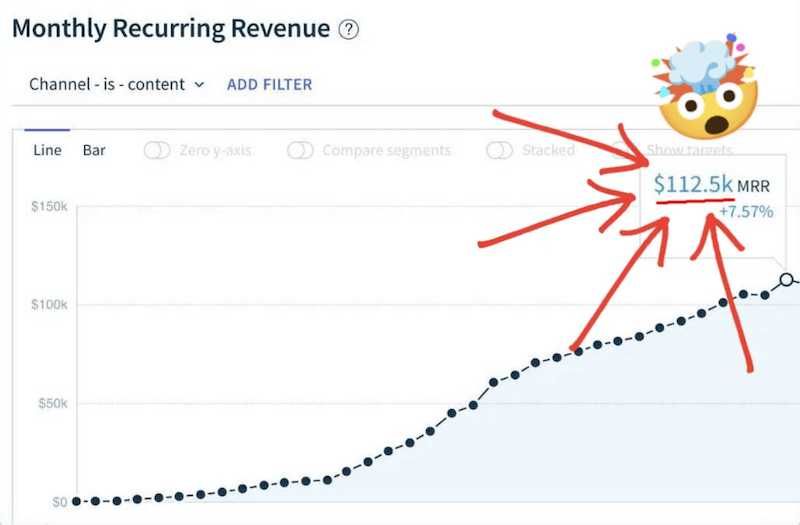Today there are 73 different SSD migration software. We spent 97 hours comparing the top 50 to find the seven best you can use to move your data to a newer SSD drive.
What is the Best SSD Migration Software?
- Acronis Cyber Protect Home Office — best of the best
- EaseUS Disk Copy — best for PC
- EaseUS Todo Backup — best for Mac
- MiniTool Partition Wizard — best for businesses (PC)
- Paragon Hard Disk Manager - best for businesses (Mac)
- AOMEI Backupper Professional — best for backups (PC)
- Clonezilla — best free alternative
Our Verdict — Best Of The Best
Price: Starts at $49.99/year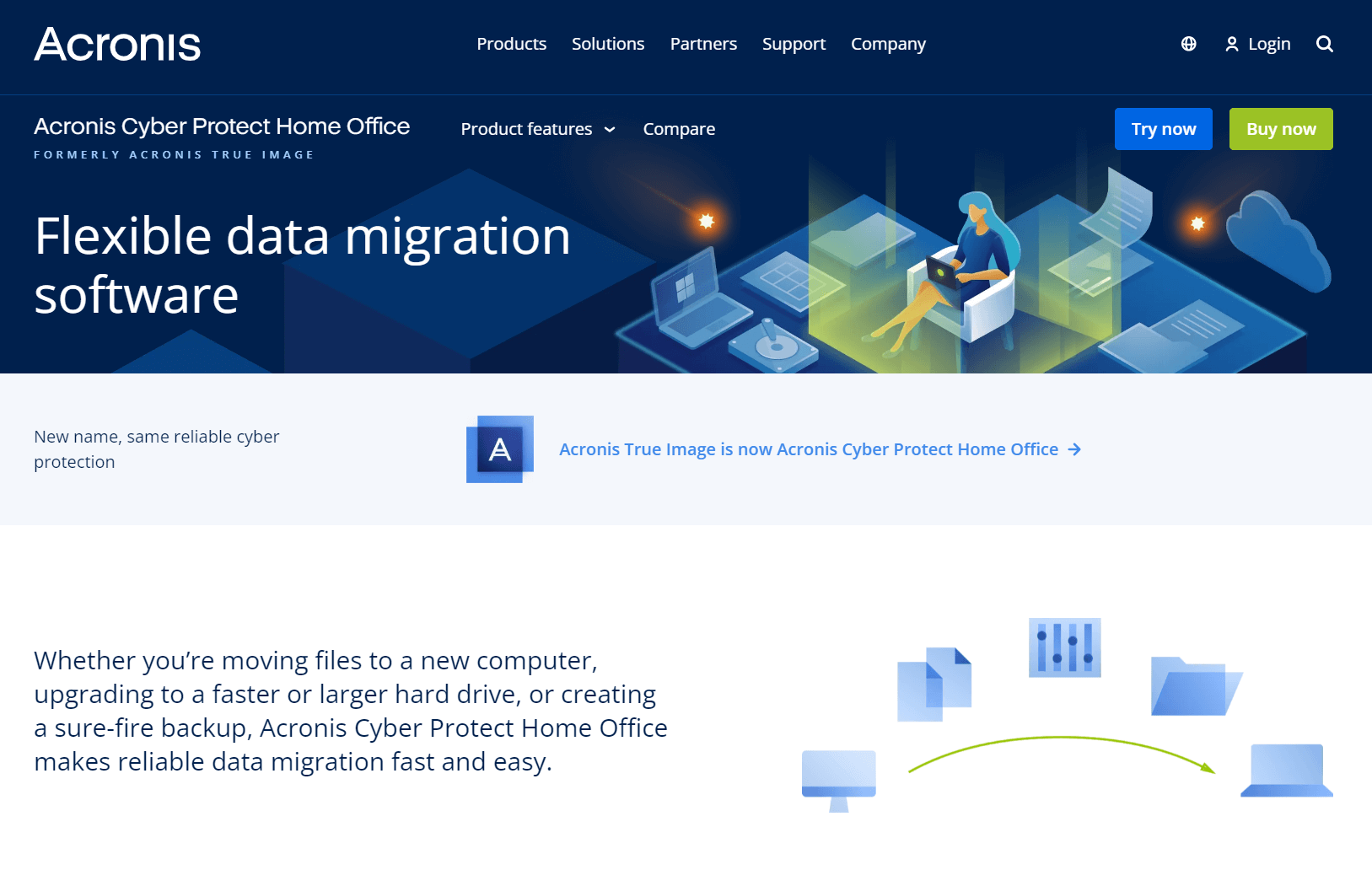
Acronis Cyber Protect Home Office is a versatile and reliable data migration tool for Mac and PC users. We think it’s the best because of its built-in ransomware protection, reliable SSD migration capabilities, and flexible backup options.
The Best Part:
It’s brand-agnostic. Acronis Cyber Protect Home Office supports data migration for Windows and Mac devices.
The Worst Part:
Pesky notifications panel. Many users report receiving too many notifications, with no option to turn them off.
Get it if you want a versatile data migration solution to migrate your old SSD data on your Windows and Mac devices.
I recommend you start with the 30-day free trial, then get the Advanced plan for $54.99/year.
(30-day free trial)
Best For
Acronis Cyber Protect Home Office is best for individuals and businesses that want a reliable tool to safely transfer their data.
Top Features
- Active disk cloning. Clone your entire drive, including the OS, files, and boot information, for seamless migration to your new SSD.
- Ransomware protection. Keep your data safe from cyber threats with built-in ransomware protection, available for all plans.
- Flexible backup options. Choose from full system image, file-level, or cloud backups to secure and migrate your SSD data.
- Antivirus and anti-malware protection. Shield your computer and SSD disks from viruses and malware with Acronis’ integrated protection features.
- Scalable cloud storage. Start with as little as 50 GB and seamlessly scale up to 5 TB of storage as your requirements grow.
Pricing
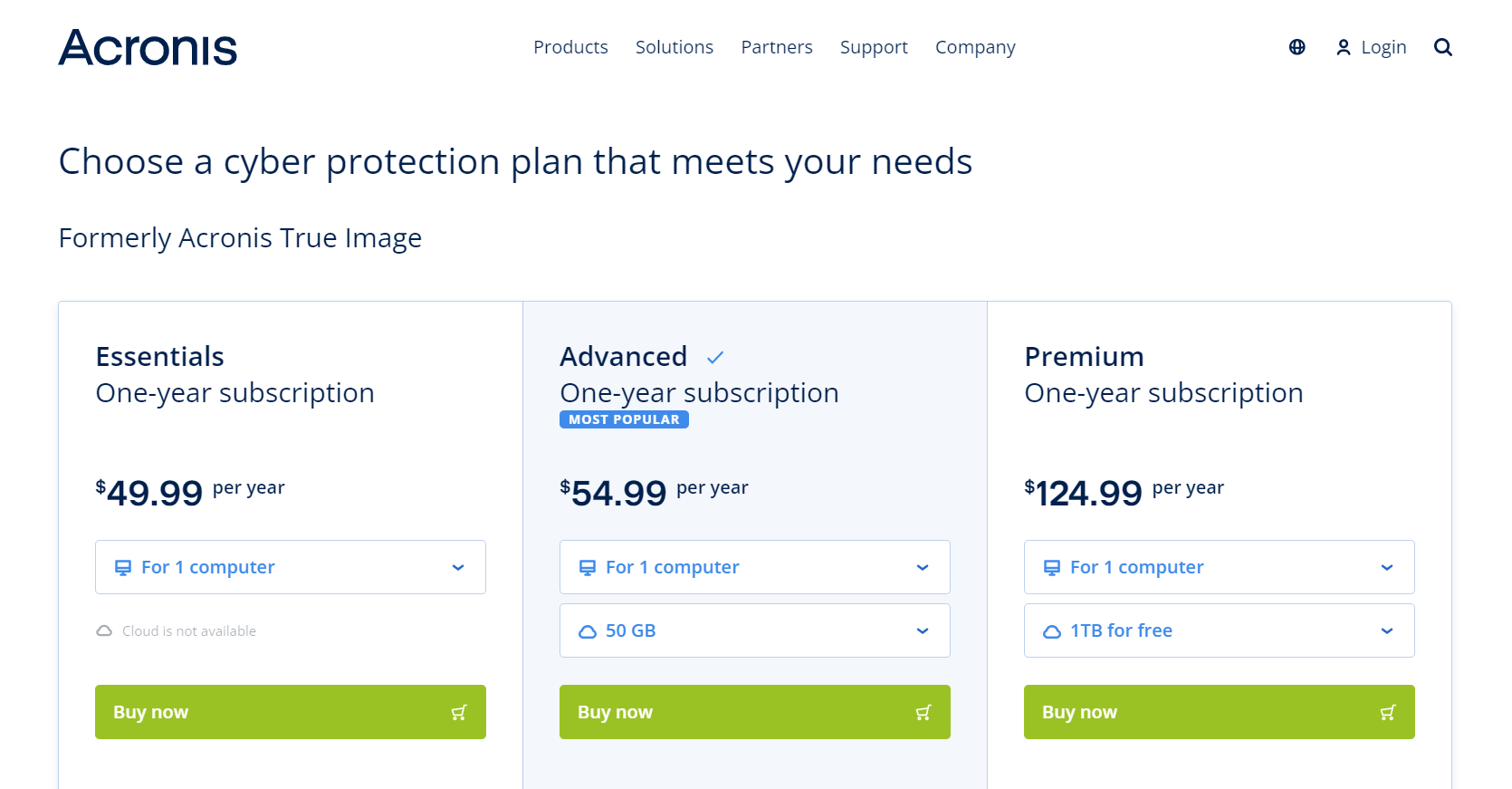
Acronis Cyber Protect Home Office offers three pricing plans:
- Essentials: $49.99/year for home users who want a reliable software to migrate data to a new SSD, available for Mac and PC.
- Advanced: $54.99/year for home and business users who want an advanced SSD migration tool with everything in the Essentials plan, plus features such as cloud backup, antivirus protection, and Microsoft 365 backups.
- Premium: $124.99/year for business users who want a robust SSD migration tool with everything in the Advanced plan, plus features such as blockchain certification, electronic signatures, and flexible storage space (up to 5 TB).
Try Acronis Cyber Protect Home Office today with a free 30-day trial.
Our Verdict — Best For PC
Price: Starts at $19.90/month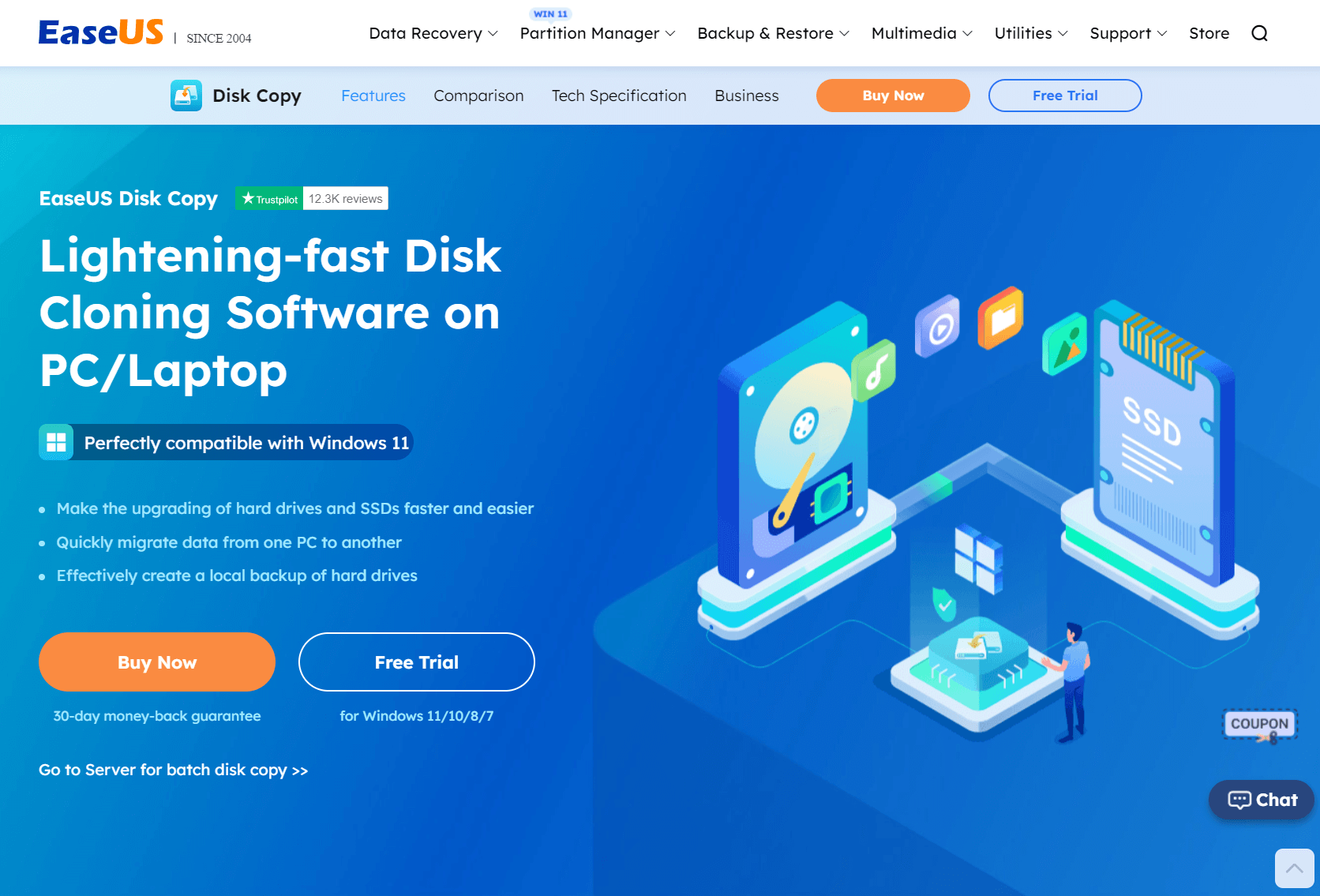
EaseUS Disk Copy is a swift and reliable SSD migration tool for PC users. We think it’s the best for PC users because of its lightning-fast cloning speed, comprehensive cloning options, and ironclad safety.
The Best Part:
Lightning-fast SSD migration. EaseUS Disk Copy stands out from alternatives with its ultra-fast speed for disk cloning.
The Worst Part:
It’s resource intensive. EaseUS Disk Copy can sometimes hog your system’s resources, which may make multitasking difficult while cloning your hard drive.
Get it if you want a reliable SSD migration software for your PC with lightning-fast cloning speed.
I recommend you start with the 30-day free trial, then buy the Lifetime Upgrades plan for $59.90.
(30-day free trial)
Best For
EaseUS Disk Copy is best for PC users who want a reliable and fast disk cloning tool to safely migrate their data to a new SSD.
Top Features
- Seamless OS migration. Skip the headache of reinstalling your Windows from scratch with Ease US’s OS migration feature.
- Efficient batch cloning. Clone multiple SSD disks simultaneously and swiftly migrate your OS, files, and boot info to newer disks.
- Flexible pricing options. Select from monthly, annual, or lifetime plans based on your requirements, ensuring you only pay for what you truly need.
- Bootable disk creation. Create a USB bootable device for troubleshooting, data recovery, and operating system installation.
- Risk-free refund policy. Rest easy knowing you’re backed with a 30-day money-back guarantee, no questions asked.
Pricing
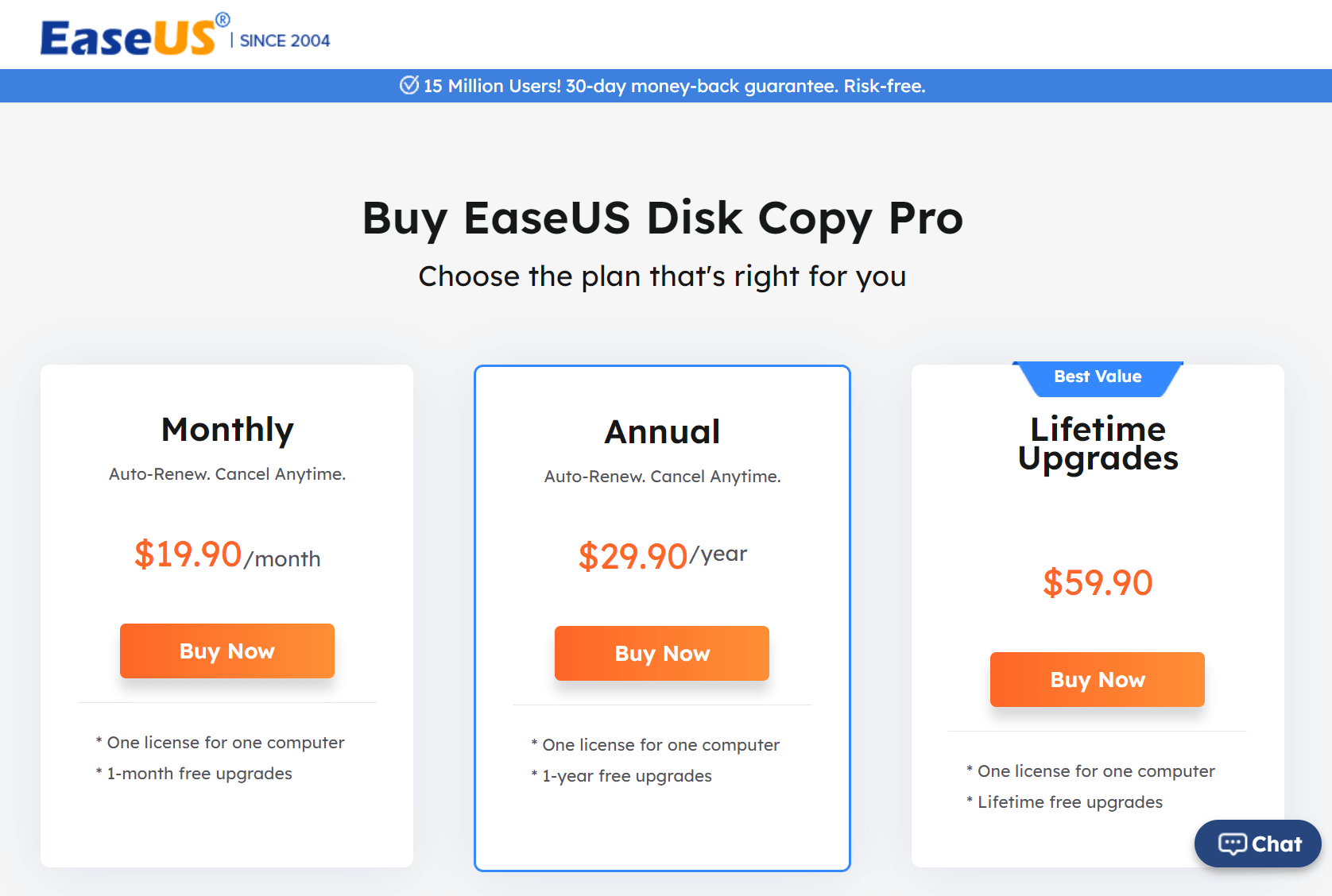
EaseUS Disk Copy offers three pricing plans:
- Monthly: $19.90/month for PC users who want a short-term disk cloning solution to migrate data to a new SSD drive.
- Annual: $29.90/year for techie PC users who want a budget-friendly SSD migration tool for multiple data transfers per year.
- Lifetime Upgrades: $59.90 one-time payment, for PC users who want a lifetime migration software for unlimited SSD data transfers.
Annual plans provide an 87% discount.
Try EaseUS Disk Copy today with a free 30-day trial.
Our Verdict — Best For Mac
Price: $29.95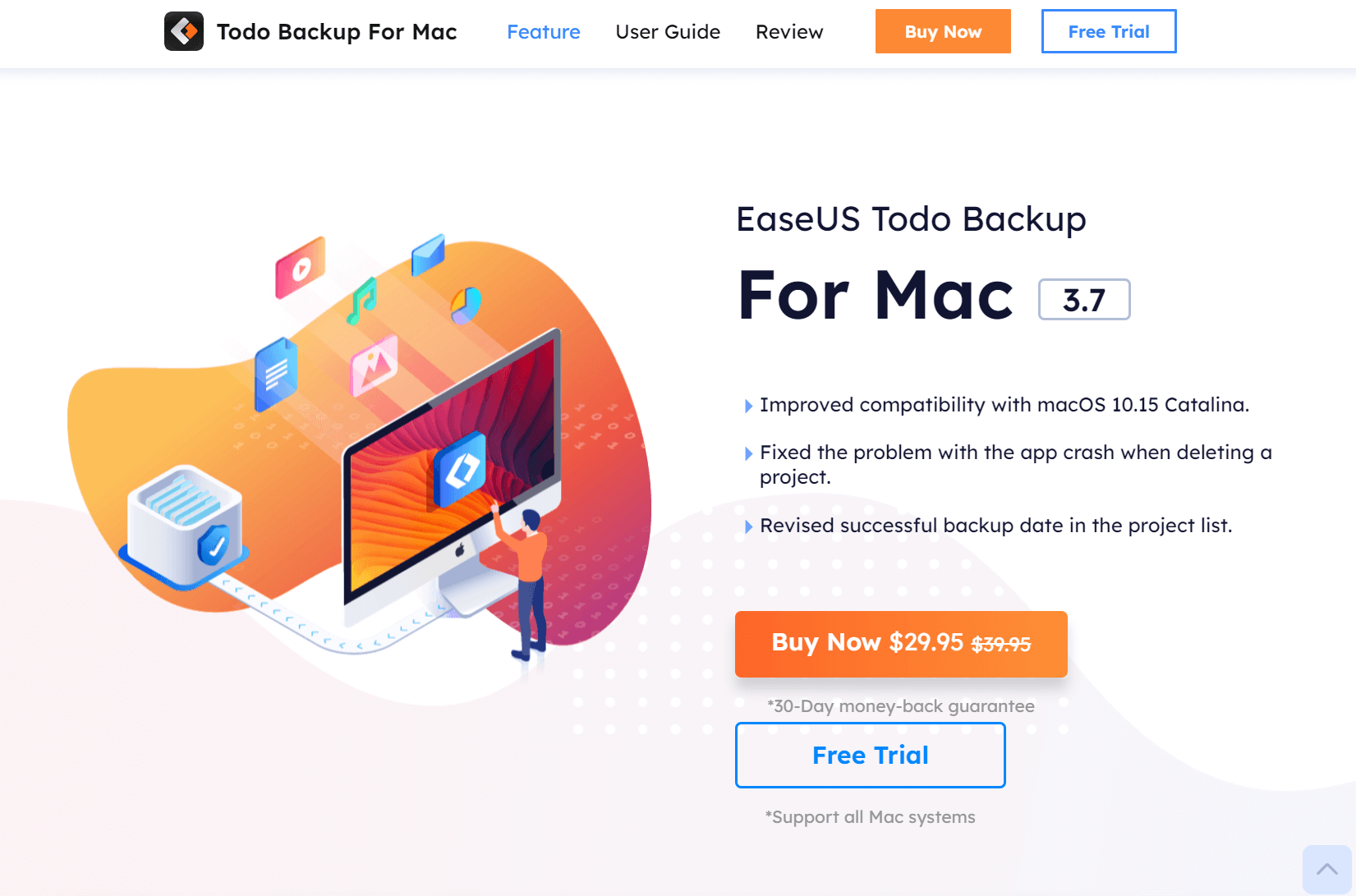
EaseUS Todo Backup is the go-to tool for Mac users who want to migrate their SSD data safely. We think it’s the best for Mac because of its robust SSD cloning features, affordable one-time pricing, and seamless support for Mac systems.
The Best Part:
Mac-specific file support. EaseUS Todo Backups supports a wide range of Mac files, including iTunes, Mail, and Photos.
The Worst Part:
No integrated cloud storage. EaseUS Todo Backup doesn't provide free or paid cloud storage for users who require SSD cloud backups.
Get it if you want a straightforward data migration tool for Mac with robust disk cloning features.
I recommend you start with the 30-day free trial, then buy the lifetime version for $29.95.
(30-day free trial)
Best For
EaseUS Todo Backup is best for Mac users who want a straightforward and reliable migration solution for data transfers between SSDs.
Top Features
- Extensive Mac version support. Enjoy EaseUS Todo Backup on Mojave, Catalina, Big Sur, Monterey, Ventura, or older Mac OS versions.
- Lightning-fast data sync. Synchronize data between your Mac and another computer effortlessly, choosing one-way or two-way transfers for your files and folders.
- Stealth mode backups. Set up automated backup schedules to run silently in the background, without taking up many device resources or interrupting your work.
- Scheduled backup file compression. Save valuable storage space using EaseUS’s file compression features for scheduled backups.
- Budget-friendly pricing. Access all of EaseUS Todo Backup's features with a one-time payment of just $29.95.
Pricing
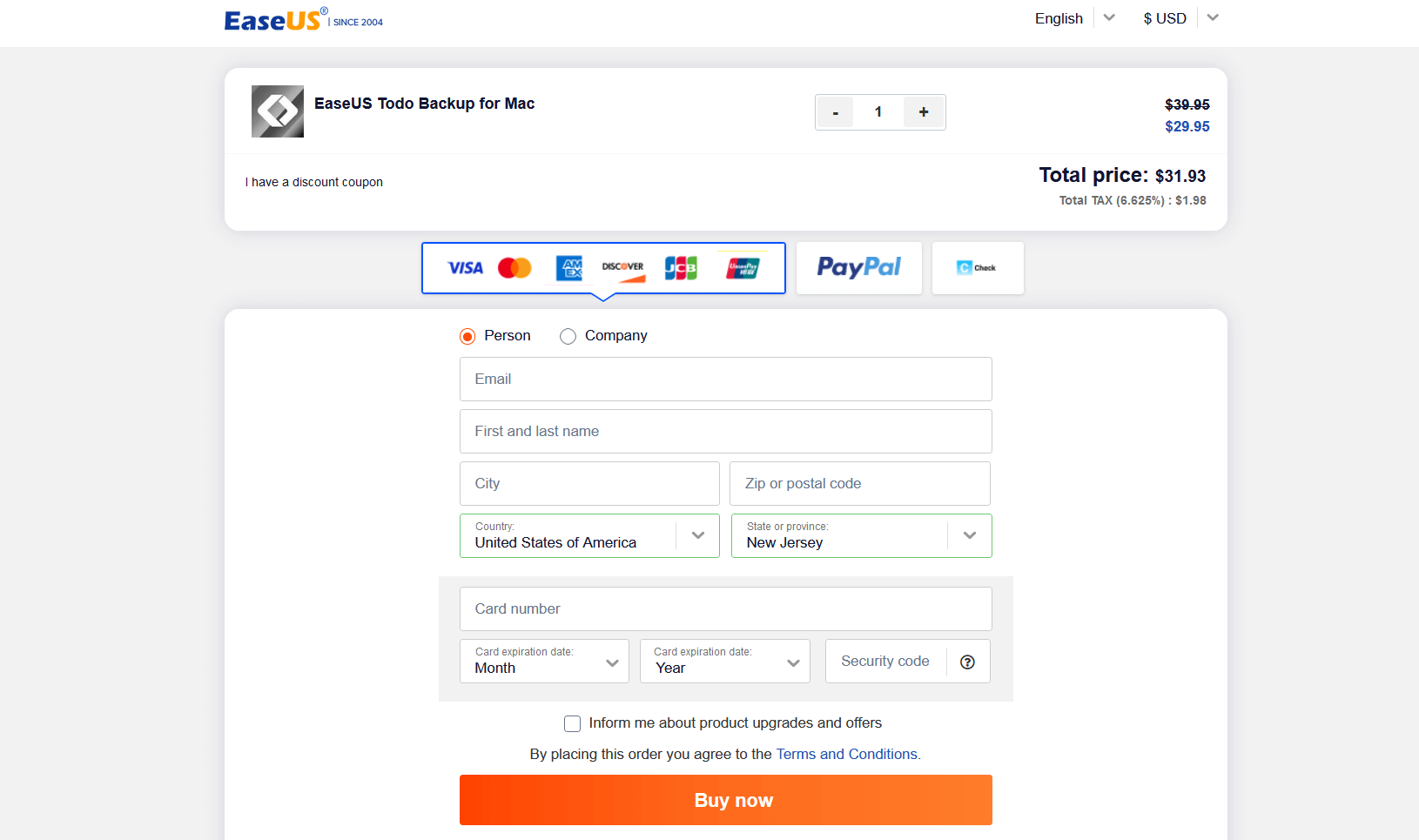
EaseUS Todo Backup offers a single pricing plan:
EaseUS Todo Backup for Mac: $29.95 one-time payment, for Mac users who want a reliable and straightforward SSD migration solution with data backup features.
Try EaseUS Todo Backup today with a free 30-day trial.
Our Top Three Picks
Here’s a quick summary of our top three picks:
- Acronis Cyber Protect Home Office — best of the best
- EaseUS Disk Copy — best for PC
- EaseUS Todo Backup — best for Mac
Here’s a quick comparison of our top seven picks:
Tool | Entry Offer | Pricing |
|---|---|---|
Acronis Cyber Protect Home Office | 30-day free trial | Starts at $49.99/yr |
EaseUS Disk Copy | 30-day free trial | Starts at $19.90/mo |
EaseUS Todo Backup | 30-day free trial | $29.95 |
MiniTool Partition Wizard | Free plan | Starts at $59 |
Paragon Hard Disk Manager | Free product tour | $79.95 |
AOMEI Backupper Professional | Free plan | Starts at $39.95/yr |
Clonezilla | None | Free forever |
Here are the top 50 SSD migration software we considered in this review:
- Acronis Cyber Protect Home Office
- EaseUS Disk Copy
- EaseUS Todo Backup
- MiniTool Partition Wizard
- Paragon Hard Disk Manager
- AOMEI Backupper Professional
- Clonezilla
- Macrium Reflect
- Acronis Disk Director
- MiniTool ShadowMaker Pro
- O&O SSD Migration Kit 7
- Acronis True Image
- DiskGenius
- Uranium Backup
- Iperius Backup
- Samsung Data Migration
- ManageEngine OS Deployer
- Stellar Drive Monitor
- Active@ Disk Image
- R-Drive Image
- Driveimage XML
- Barracuda Intronis Backup
- Acronis Cyber Protect Cloud
- O&O DiskImage
- Intel Data Migration Software
- AOMEI Partition Assistant Standard Edition
- Mondo Rescue
- Windows Easy Transfer
- PCMover
- ForensiT TransWiz
- NovaBACKUP
- Laplink PCmover
- Paragon Drive Copy Professional
- DAEMON Tools
- IBM InfoSphere Data Replication
- CloverDX
- ISO Editor
- NovaStor DataCenter
- Syncronize Backup
- FileTiger 1.32
- PING
- DataNumen Disk Image
- EZ Gig IV Cloning Software with Data Select
- iBoysoft NTFS for Mac
- iSumsoft Cloner
- Specops
- ForensiT TransWiz
- Inateck Klone Software
- ChronoSync
- Carbon Copy Cloner
How do I clone my SSD to a new SSD?
You'll need to use disk cloning software to clone your SSD to a new SSD. For example, Acronis Cyber Protect Home Office is a popular choice for Mac and PC users. It offers key features such as direct disk cloning, which allows you to clone your entire disk, including the operating system and boot information. This ensures a smooth transition to your new SSD.First, connect the destination disk (your new SSD) to your computer, either internally or using an external drive enclosure or a USB adapter. Then, follow these steps:
- Install and launch the disk cloning software (e.g., Acronis Cyber Protect Home Office).
- Choose the "Clone Disk" option in the user interface.
- Select the source disk (your current SSD) from the list of available storage devices.
- Choose the destination disk (your new SSD) from the list of available storage devices.
- Review the disk cloning process summary, making sure that all desired partitions and file systems are included.
- Start the cloning process and wait for it to complete. This may take some time, depending on the size of your source disk and the speed of your storage devices.
- Once the cloning process is complete, shut down your computer and swap the old SSD with the new one.
After completing these steps, you should be able to boot from your new SSD and resume normal operations.
What software to clone M.2 to SSD?
These disk imaging software options often include additional features, such as incremental and differential backups, AES-256 encryption for enhanced security, and file synchronization capabilities. Moreover, depending on your needs, they cater to different file systems and allow you to clone individual partitions or the entire disk.
Commercial editions or professional versions of these software tools may provide advanced features, such as virtual machines support, lifetime licenses, central management for business environments, and even real-time protection against data loss. Some even offer freeware versions, like Clonezilla Live, which you can use for commercial and non-commercial purposes.
To successfully clone an M.2 drive to an SSD, connect the target SSD to your computer using a USB adapter or external drive enclosure, install the chosen disk cloning software, and follow the user interface instructions to complete the disk cloning process. The software will handle the disk space allocation and partition clone, ensuring a seamless data transfer, including the operating system, applications, and individual files.
How do I transfer everything to my new SSD?
To transfer everything to your new SSD, you can use disk cloning software like EaseUS Disk Copy for PC users or EaseUS Todo Backup for Mac users. These tools allow you to create an exact copy of your current disk, including the operating system, applications, and data files, onto your new SSD.
Follow these steps to transfer everything to your new SSD:
- Connect the destination SSD to your computer, either internally or using an external drive enclosure or a USB adapter.
- Download and install your computer's appropriate disk cloning software (e.g., EaseUS Disk Copy for PC or EaseUS Todo Backup for Mac).
- Launch the disk cloning software and choose the "Clone" or "Disk Clone" option.
- Select the source disk (your current disk) and the destination disk (your new SSD) from the list of available storage devices.
- Configure the cloning options, such as resizing and selecting individual partitions to clone.
- Start the cloning process and wait for it to complete. This may take some time, depending on the size of your source disk and the speed of your storage devices.
- After the cloning process, shut down your computer and replace your old disk with the new SSD.
After completing these steps, your computer should be able to boot from the new SSD, and you'll have successfully transferred everything to your new drive.
Do I need to format a new SSD before cloning?
Typically, before initiating the disk cloning process with disk cloning software like Macrium Reflect or Acronis Cyber Protect Home Office, it's not necessary to format a new SSD. The drive cloning software will manage the disk space and partition clone, formatting the destination drive (your new SSD) and creating required disk partitions automatically.
However, if you encounter issues, such as disk performance errors or compatibility problems with file systems, you might need to format the SSD manually during the cloning of disks. Use your computer's built-in disk management tools, such as Disk Management for Windows or Disk Utility for Mac, to format the SSD, ensuring it has the appropriate file systems and disk partitions.
Bear in mind that formatting a storage device like an SSD erases existing data, including backup files and disk images. Therefore, before formatting the destination disk, ensure you have a backup image or file backups of crucial data on external disks, removable storage, or cloud disk cloning services.
Using disk cloning software ensures a smooth data transfer, including individual files and entire disk content, from your original disks to the new SSD. This process facilitates the migration of your operating system, user interface settings, and applications, ultimately enabling your computer to resume normal operations with the new SSD.
Is there a free tool to clone OS to SSD?
Clonezilla is a free and open-source disk cloning and imaging tool that you can use to clone your OS to an SSD. Clonezilla Live is a bootable software version, which you can run from a USB flash drive or CD/DVD. It supports various file systems and storage devices, making it suitable for cloning your OS to an SSD.
The Bottom Line
To recap, here are the best SSD migration software to try this year:
- Acronis Cyber Protect Home Office — best of the best
- EaseUS Disk Copy — best for PC
- EaseUS Todo Backup — best for Mac
- MiniTool Partition Wizard — best for businesses (PC)
- Paragon Hard Disk Manager - best for businesses (Mac)
- AOMEI Backupper Professional — best for backups (PC)
- Clonezilla — best free alternative