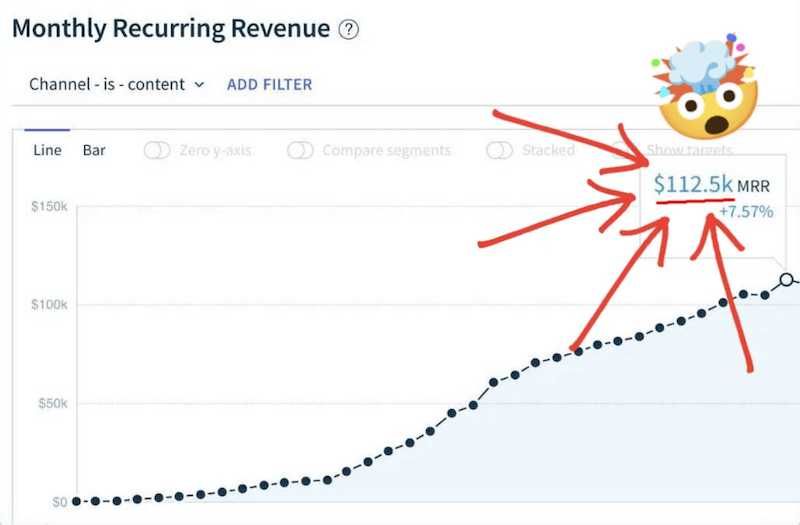What are parental controls?
Parental controls are the handy tools that help parents and guardians maintain a safe and age-appropriate digital environment for their children. These features allow adults to set limits on screen time, filter out explicit content, and monitor online activities. Want your little ones to enjoy technology without any unwanted surprises? Parental controls have got your back!
Parental controls fast facts
Apple's Screen Time lets parents set app limits and bedtime restrictions on iOS devices — it's a game-changer for about 72% of iOS-using parents.
Google Family Link is the go-to for Android, used by 65% of parents to control app downloads and set screen limits.
Qustodio stands out in third-party parental control apps for its cross-platform support and detailed activity reports, making it a top choice for comprehensive digital monitoring.
Microsoft Family Safety is essential for Windows PCs, offering web filtering, screen time management, and purchase tracking.
For nighttime control, iOS's Downtime and Android's Bedtime schedule lock devices during set hours.

An illustration of a parent and child using a computer together, emphasizing the role of supervision and collaboration to efficiently manage parental controls. Photograph: Janice Rodden via ADDitude.
How do I set parental controls?
Setting up parental controls is a crucial step in safeguarding your children's digital experience. Firstly, identify the devices and platforms your child uses. This includes smartphones, tablets, gaming consoles, and streaming services. Each of these has its own set of parental control options. For instance, iPhones have Screen Time settings, allowing you to restrict app access and set time limits. Similarly, most Android devices offer Google Family Link, providing similar controls.
Next, consider your home network. Routers often have built-in parental control settings. By accessing the router’s settings, you can filter content, set browsing time limits, and monitor internet usage. In 2021, it was reported that 40% of parents relied on network-level controls. Additionally, third-party software can be installed on devices for more comprehensive monitoring and restriction capabilities. These programs can track usage, filter content, and even set time allowances.
How do I allow parental controls on apps?
Enabling parental controls on apps primarily involves tweaking settings within each individual app, as well as using the broader parental control settings on your child’s device. For popular apps like YouTube, there’s a dedicated YouTube Kids app that provides a safer environment for children. Within this app, you can set content levels based on your child’s age and even review and approve what they can watch. For social media apps like Instagram and TikTok, you can set accounts to private, manage privacy settings, and enable restricted modes to filter out inappropriate content.
On gaming apps, parental controls are vital to manage in-app purchases and access to online multiplayer modes. In 2022, a survey showed that 73% of parents were concerned about their children's exposure to inappropriate content in online games. Platforms like Xbox and PlayStation offer robust parental control systems. These systems allow you to set spending limits, control who your child can communicate with, and restrict access to games based on age ratings.
How do I control my child’s phone from mine?
Controlling your child’s phone from your own is an effective way to monitor their digital life. To start, both iOS and Android offer native solutions. For iOS, Apple's Family Sharing combined with Screen Time is your go-to. After setting up Family Sharing, you can remotely configure Screen Time on your child's device. This allows you to set app limits, content & privacy restrictions, and even Downtime periods. As of 2022, about 72% of parents using iOS devices reported using these features for parental control.
For Android users, Google Family Link is the equivalent. Once you’ve installed the app on both your and your child’s devices and linked the accounts. You can approve or block app downloads from the Google Play Store, monitor screen time, and set daily limits. Google Family Link also enables you to lock your child's device remotely, a feature that 65% of parents in a recent survey found particularly useful.
In addition to these native solutions, third-party apps offer more advanced features. Apps like Qustodio and Norton Family provide detailed activity reports, location tracking, and even social media monitoring.
How can I turn off my child’s phone at night?
For iOS devices, Apple's Screen Time feature is quite effective. After setting up Family Sharing, you can use Downtime under Screen Time settings. Downtime disables most apps (with exceptions you can choose) and limits phone usage during the hours you set. For example, you might set Downtime from 9 PM to 7 AM, ensuring the phone is essentially inactive during bedtime.
On Android devices, Google's Family Link offers similar functionality. You can set a Bedtime schedule, which restricts phone usage during the specified hours. This feature locks the phone, only allowing calls and the usage of apps you’ve specifically approved for bedtime.

Screenshots from Google’s Family Link app showing features like setting ground rules, checking device activity, and balancing screen time. Photograph: Internet Matters.
How do I restrict internet access to my child?
Restricting internet access for your child is a key aspect of digital parenting. To start, both major smartphone operating systems have built-in features for this purpose. Many Wi-Fi routers come with parental control settings that can be used to limit internet access across all devices connected to your home network. You can set time-based restrictions, block specific websites, or even pause Wi-Fi access during certain times of the day.
Third-party parental control apps offer more specialized features and can be a great addition to the native controls provided by iOS and Android. One popular choice is Qustodio, which offers a comprehensive suite of tools including internet filtering, time limits, and social media monitoring. Qustodio allows you to block inappropriate content across multiple platforms and even track your child’s calls and text messages. The app's detailed activity reports help you understand your child's online habits better.
Another great app is Net Nanny, renowned for its real-time internet filter that can block harmful content while your child browses. It also includes screen time management and can monitor multiple devices across different operating systems.
For families looking for a more collaborative approach, apps like OurPact offer unique features. OurPact not only allows you to block internet and app access but also encourages parents and children to set guidelines together. It includes a family locator service and allows children to request extra screen time.

An advertisement for Qustodio, an all-in-one parental control and screen time management solution that’s available for all operating systems. Photograph: Qustodio.
How do Windows parental controls work?
Windows parental controls, known as Microsoft Family Safety, offers a comprehensive suite of tools to help manage your child’s computer usage effectively. These controls are integrated into Windows, providing a seamless experience for parents looking to monitor their children's digital activities.
Firstly, you need to set up a family group. This involves adding your child’s Microsoft account to your family group via your Microsoft account. If your child doesn’t have a Microsoft account, you can create one for them for free. Once added, you can start customizing the parental control settings. This includes web filtering, where you can block inappropriate websites on Microsoft Edge, and set browsing limits. You can also manage and review your child’s purchase history on the Microsoft Store, and even set up an allowance for them to shop responsibly.
Screen time management is another crucial feature. You can set daily screen time limits and schedule times for when the device can be used. You can monitor and limit the amount of time spent on specific apps or games, which is particularly useful to help your child balance both entertainment and productivity.
What are the best parental control options for iOS phones and tablets?
Apple's built-in tool for parental controls on iOS devices is Screen Time, a feature that offers a comprehensive and user-friendly way to manage your child’s device usage. With Screen Time, you can set daily time limits for specific apps or categories of apps, schedule Downtime to restrict device usage during certain hours (e.g., bedtime or homework time), and set Content & Privacy restrictions to prevent access to inappropriate content.
The Content & Privacy Restrictions in Screen Time allow you to block or limit specific apps and features on your child's device. This includes the ability to restrict iTunes and App Store purchases, disable in-app purchases, and require approval for new app downloads. You can also filter website content to limit access to adult content in Safari and control the exposure to mature content in apps, movies, TV shows, and books.
In addition to Apple's native Screen Time feature, there are several third-party parental control apps compatible with iOS devices. Apps like Qustodio, OurPact, and Norton Family offer advanced features like location tracking, detailed activity reports, and more nuanced web filtering options. These apps can provide additional layers of monitoring and control, including the ability to manage and monitor multiple devices across different operating systems, which is particularly useful for families with a mix of iOS and Android devices.

A friendly, cartoonish smartphone character on an iPhone next to a parental advisory symbol — symbolizing iPhone’s Screen Time parental controls. Photograph: Payette Forward.
What are the best parental control options for Android devices?
Google's Family Link is the native solution provided by Google for Android devices. It's designed to help you manage your child's digital experience on their Android device and Google Account. With Family Link, you can approve or block the apps your child wants to download from the Google Play Store, monitor their screen time, and set daily limits. You can also remotely lock their device when it's time to take a break, study, or sleep. Family Link also allows you to view their activity, manage their app permissions, and see their location.
Apart from Family Link, there are third-party parental control apps that offer additional features. Qustodio, Safe Lagoons, and Norton Family are three great apps that are worth trying for advanced Android parental controls.
What is the best parental control app?
A few apps consistently stand out for their comprehensive features and reliability.
- Qustodio: Qustodio is a user-friendly app that offers detailed activity reports, time management tools, and social media monitoring for parents looking to monitor their children’s digital lives. It’s our #1 pick for its cross-platform compatibility, making it an excellent choice for families using a mix of iOS, Android, and even Windows devices.
- Norton Family: This app is known for its strong web supervision features, allowing parents to filter out harmful content and keep tabs on their child’s online searches. It also includes time supervision and instant lock features, making it a solid choice for parents who want to manage screen time and internet use effectively.
- Google Family Link: For those deeply integrated into the Google ecosystem, Family Link is a great choice. It’s particularly effective for managing apps on children’s devices, viewing their activity, and setting screen time limits. While it’s more limited in monitoring social media and texts, its features in app management and location tracking are very robust.
- OurPact: OurPact is favored by parents who prefer a more collaborative approach with their children. It’s particularly useful for managing screen time and features like app blocking, geofencing, and a family locator.
- Bark: Bark stands out for its focus on monitoring communication and social media. It uses advanced algorithms to scan texts, emails, and over 30 different social networks for potential safety concerns, making it ideal for parents whose main concern is online safety and cyberbullying.
How do I turn off Family Link?
To disable Google's Family Link, you need to follow a few steps, and the process may vary slightly depending on whether you're doing it from the parents’ or your children's devices.
From the Parents’ Devices:
- Open the Family Link app on your device.
- Select your children's account.
- In the top left corner, tap the menu (three lines), and then tap 'Manage settings.'
- Go to 'Account Info' and then 'Stop supervision.'
- Here, you'll be required to enter your password to confirm that you want to remove supervision.
From the Children's Device:
- The process can't be completed entirely from the children's device. However, you can start the process by going to the device's settings.
- Navigate to the 'Users & accounts' section (this may vary slightly depending on the device).
- Find the account being monitored by Family Link and then tap on it.
- You'll see the option to 'Remove Account.' However, this will typically require the parent's password to authorize the removal.