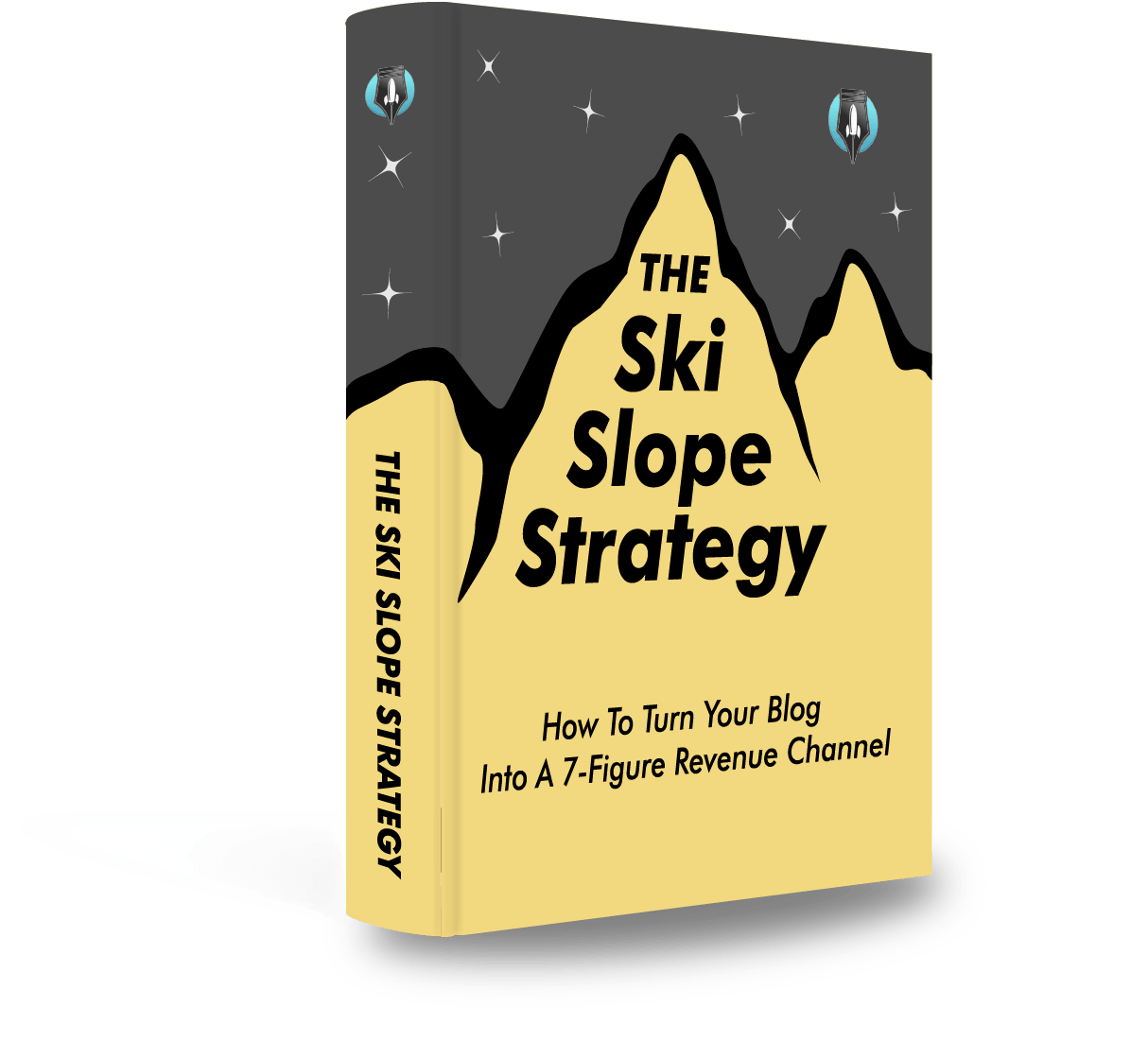In this post I’m going to show you how to turn a photo into anime in 60 seconds, that looks as good as this:

Here are the exact steps to do it:
How to Turn a Photo Into Anime
1. Open the Cartoonize Tool in DeepSwap
Go to DeepSwap and locate the tab or section labeled “Cartoonize Images.” Click on this tab to open the Cartoonize Tool.
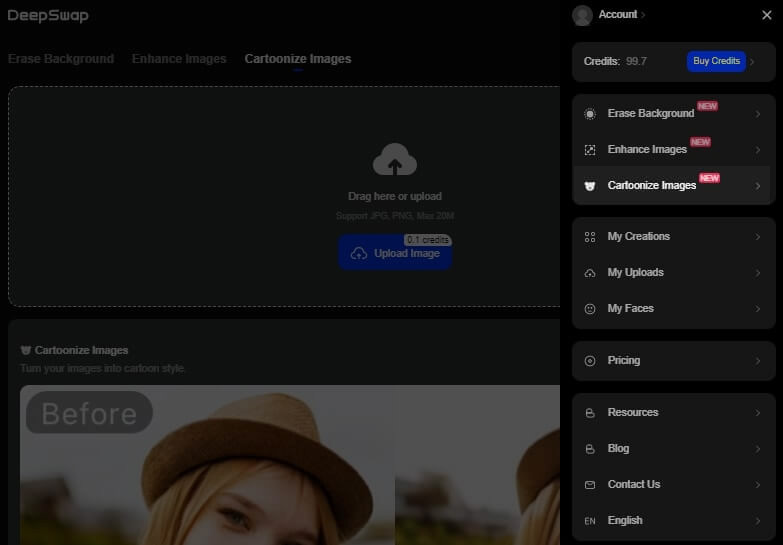
2. Upload a Picture to DeepSwap
Drag and drop your photo into the designated area or click on the “Upload Image” button to select the photo you want to convert from your device.

Note: The tool may require you to use credits, as indicated, to proceed with the cartoonization process.
3. Download the Anime Picture
After your image has been uploaded, DeepSwap will process it and apply an anime style to it:
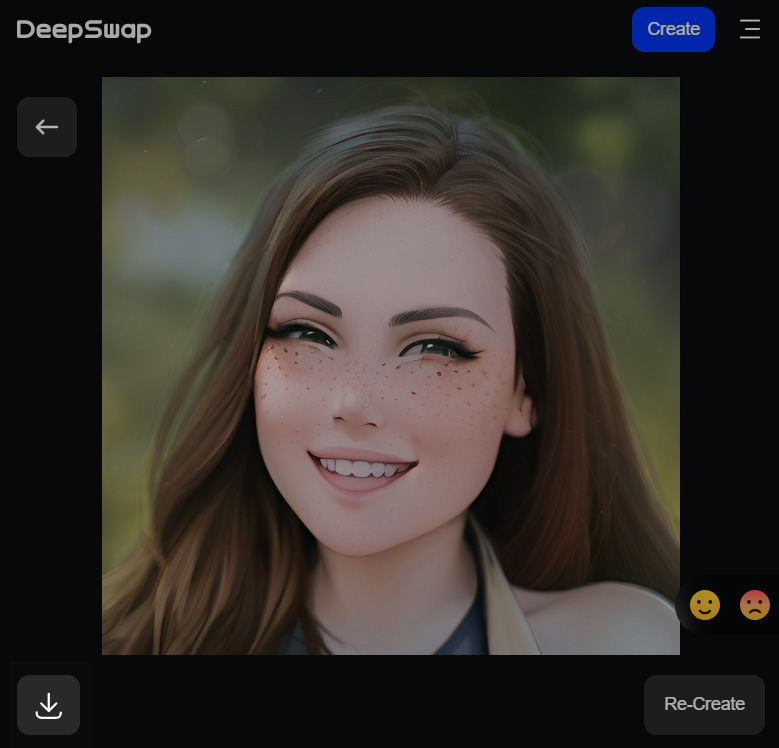
If you're satisfied with the outcome, click on the download option to save the anime styled image to your device.
That’s it!
Photo to Anime Examples
Here are some examples of anime photos I created following the above steps:

Example #1 - high contrast picture

Example #2 - complex background

Example #3 - scenic image
How can I convert my photo to anime?
Converting your photo to anime is a breeze when you get the help of advanced AI tools like DeepSwap.
Upload your ordinary picture, and transform it into a stunning anime-style artwork within just a few clicks. DeepSwap’s AI technology and sophisticated algorithms analyze facial features and expressions to bring out the best in your photos, creating anime characters that look straight out of a Japanese animation.
DeepSwap offers a wide variety of filters and styles for you to choose from when converting your photo into anime. Whether you prefer cute cartoon looks or more realistic kinda transformations, there's something for everyone.
With its intuitive design and powerful editing tools, DeepSwap makes it easy for anyone — regardless of their drawing skills — to create high-quality anime images from their favorite photos.
DeepSwap also allows users to convert group shots of up to five people into anime artwork.What website turns photos into anime?
When it comes to turning photos into captivating anime-style images, DeepSwap stands out.
With its advanced AI technology and wide range of filters, DeepSwap offers users the ability to transform ordinary pictures into stunning anime artwork within a few clicks.
DeepSwap's user-friendly interface makes the photo-to-anime conversion process seamless and enjoyable for all levels of expertise — it’s foolproof.
There’s a good variety of options to play with, so you can get different kinds of anime images. With sophisticated algorithms and cutting-edge editing tools, DeepSwap retains images’ original quality, and gives it that kawaii anime look.
Another cool thing is that it allows users to turn up to five people into anime, within the same picture. From personal portraits to landscape shots, DeepSwap’s technology is super versatile and ready to transform pretty much any image into something that’d blend into an anime episode.How do I turn a real picture into a cartoon?
Turning a real picture into a cartoon is now incredibly simple, thanks to the advanced AI technology and sophisticated algorithms employed by tools like DeepSwap.
With their "cartoonize" feature, it’s easy to turn regular pics into cartoon art.
DeepSwap's cutting-edge AI technology analyzes facial features, expressions, and other details within each photograph to portray people as cartoons while preserving their identity. You get many customizable filters for various cartoon styles and genres, thanks to the magic of machine learning.How do I turn an image into an anime in Photoshop?
Turning an image into anime using Photoshop involves a series of steps that leverage many of its powerful tools and features. While it’s not as automated as AI-driven platforms like DeepSwap, Photoshop allows for greater control over the conversion process, enabling you to create customized anime-style images.
It’s the best choice for intermediate to advanced designers.
1. Open your image in Photoshop: Begin by importing the photo you want to convert into an anime-style artwork.
2. Duplicate layers: Create duplicate layers of your original image (Ctrl+J or Cmd+J) so that you can work non-destructively on separate layers while preserving the original photo.
3. Apply filters: Try various filters such as "Posterize" or "Cutout" (found under Filter > Filter Gallery > Artistic) to simplify colors and shapes within your duplicated layer, giving it a more “illustrated” feel.
4. Enhance lines and edges: To emphasize outlines and details, apply edge-detection tools like "Find Edges" filter (Filter > Stylize > Find Edges). You may also use adjustment layers like Levels or Curves to enhance contrast between lines and background elements.
5. Apply color adjustments: Modify color balance (Image > Adjustments > Color Balance), saturation levels (Image>Adjustments>Hue/Saturation), and experiment with gradient maps to achieve the characteristic vibrant colors of anime art styles.
6. Paint over details manually: For finer control over facial features, expressions, hair strands, clothing folds… use brushes with varying sizes/hardness settings along with blending modes such as Multiply/Overlay/Soft Light, depending on the desired look. These help add depth to your image.
Once you're satisfied with the results, save your anime-style image in a suitable file format.
What is the best software to turn a photo into anime?
We ranked and reviewed the best anime AI art generators in this article.